ファビコン(favicon)とサイトアイコンという用語はしばしば混同されがちですが、実際には異なる目的で使用されることがあります。ここでそれぞれの定義と設定方法について説明します。
ファビコン(Favicon)
ファビコンは、「Favorites Icon」の略で、ブラウザのタブ、ブックマークリスト、履歴ログなどに表示される小さなアイコンです。このアイコンは通常、ウェブサイトのアイデンティティを示すのに使われ、サイトを訪れるユーザーにとって識別しやすくなるよう助けます。
ファビコンの設定方法
- アイコンを作成します。一般的なサイズは 16×16、32×32、または 48×48 ピクセルです。
.ico形式が一般的ですが、.pngや.gif形式も使用できます。 - ウェブサイトのルートディレクトリにアイコンファイルをアップロードします。
- HTMLの
<head>セクションに以下のタグを追加します:
html<link rel="icon" href="favicon.ico" type="image/x-icon">
サイトアイコン
サイトアイコンは、特にWordPressなどのコンテンツ管理システム(CMS)で使われる用語で、ウェブサイト全体で一貫したブランディングを提供するためのものです。これは、ファビコンとして機能することもありますが、サイトのロゴとしての機能を果たすことがより一般的です。
サイトアイコンの設定方法(WordPressの場合)
- WordPressダッシュボードにログインします。
- 「外観」→「カスタマイズ」に移動します。
- 「サイトのアイデンティティ」セクションをクリックします。
- 「サイトアイコン」または「サイトロゴ」のオプションで、アイコンとして使用したい画像をアップロードします。
- 必要に応じて画像をトリミングし、「公開」をクリックして変更を保存します。
違い
- 用途: ファビコンは主にブラウザのタブで使用される小さなアイコンです。一方、サイトアイコンはサイトのブランドイメージを強化するために使われることが多く、ロゴとしての機能も果たします。
- サイズと形式: ファビコンは比較的小さく、特定のフォーマット(
.ico)であることが推奨されますが、サイトアイコンはより大きく、様々な形式で使用されます。
サイトアイコンやファビコンが未設定の場合、一般的に多くのブラウザでタブのアイコンはデフォルトの地球マークになる
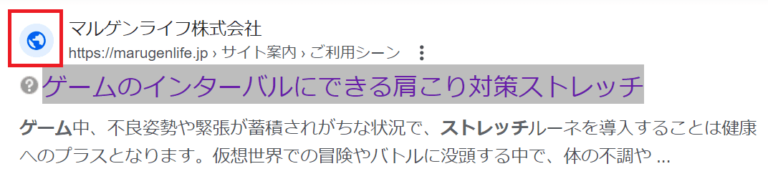
ファビコンやサイトアイコンを設定することで、デフォルトの地球マークのロゴから指定されたロゴに表示が変わります。
これにより、サイトの個性が際立ち、ブランディングの機会を最大限に活用できます。ファビコンやサイトアイコンは、サイトの「顔」とも言える重要な要素です。
ちょっとした工夫で、訪問者にポジティブな印象を与えることが可能です。
それではまず、サイトに合ったサイトアイコンを設定しましょう。
※サイトアイコンを設定すると、サイトのロゴが変更される場合があります。
また、WordPressのテーマによってはブラウザのタブに表示される地球マークも変更されることがあります。
そのため、サイトアイコンを設定した後でブラウザタブのアイコンが変更されていない場合、私は別途ファビコン(favicon)を設定することにしています。
WordPressでのサイトアイコンの制作から設定まで:初心者ガイド
製作から設定までの3ステップ
- テーマによる違いの確認
- Canvaを使用したサイトアイコンの制作
- WordPress管理画面での設定
以下は修正された記事の完成版です。具体的な動画リンクを含め、明確な指示と流れを確保しています。
サイトアイコンの制作から設定までの3ステップ
1. テーマによる違いの確認
WordPressのカスタマイズ設定を開き、「外観」>「カスタマイズ」>「ロゴとサイトの基本情報」の設定画面を確認します。
サイトアイコンは512×512ピクセル以上の正方形で設定することが推奨されています。
この設定は、ブラウザのタブ、ブックマークバー、WordPressモバイルアプリで表示されますので、正しいサイズでアップロードすることが重要です。
2. Canvaを使用したサイトアイコンの制作
Canvaを使って簡単にカスタムサイトアイコンを作成できます。
このプロセスには、原画のアップロード、加工、そしてダウンロードが含まれます。
詳しい手順を知りたい方は、以下のリンクからCanvaで画像サイズを変更する方法を説明する動画をご覧ください:Canvaで画像サイズを変更する方法。
3. WordPress管理画面での設定
WordPressの管理画面にログインし、「外観」から「カスタマイズ」を選択します。次に、「サイト基本情報」のセクションを開き、「サイトアイコン」を設定します。
WordPressのテーマによっては追加の条件が設定されていることがあるため、各テーマの指示に従ってください。
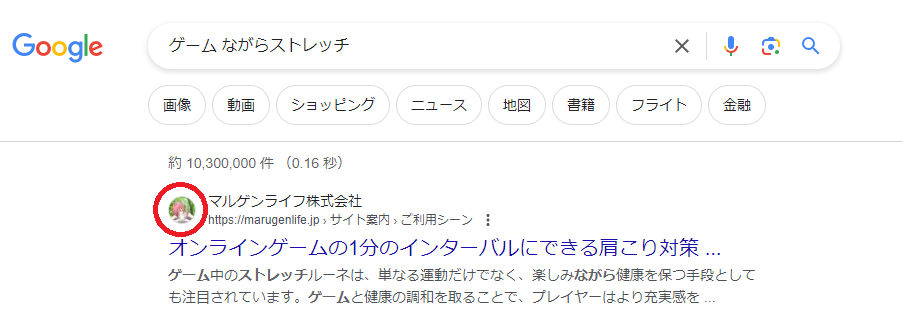
ファビコンの設定時の初めの戸惑い
当初、ファビコンを設定しようとした際、テーマの設定でサイトアイコンのオプションしか見つからず戸惑いました。しかし、設定を進めることで、サイトアイコンが検索結果の画面にも表示されるようになりました。この変更は、訪問者に対してよりプロフェッショナルな印象を与える助けとなりました。
サイトアイコンの重要性
サイトアイコンやファビコンの設定は小さな手間かもしれませんが、サイトのブランディングには大きな影響を与えます。
キャッシュと更新の遅延についての説明
Webサイトのアイコンを更新した後、ブラウザーのタブやブックマークに表示されるアイコンがすぐには更新されない場合があります。この遅延は、ブラウザーがパフォーマンス向上のためにファビコンをキャッシュするからです。キャッシュが更新されるまで、最大2週間かかることがありますが、これはブラウザによって異なります。
再インデックスの利用
Google Search Console を使用してサイトの再インデックスをリクエストすることで、様々なプラットフォーム上でのアイコンの更新を迅速化できます。これにより、検索エンジンのキャッシュ情報が更新され、ファビコンの表示が早くなります。
ファビコン設定のヒント
ファビコンのファイル形式は .ico を推奨します。これは、すべてのブラウザで一貫して表示されるためです。画像をファビコンに変換するための便利なツールとして、Canvaで制作した画像をアイコンの拡張子に変換できるサイト(https://ao-system.net/favicon/)があります。


